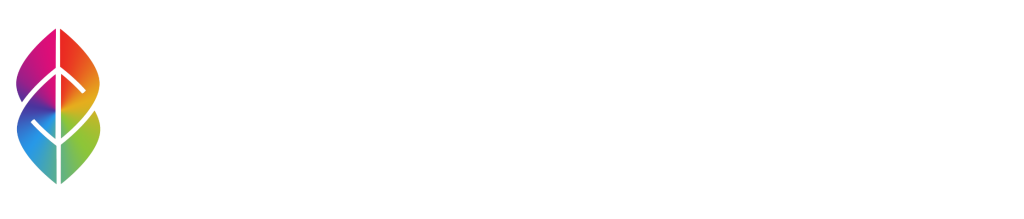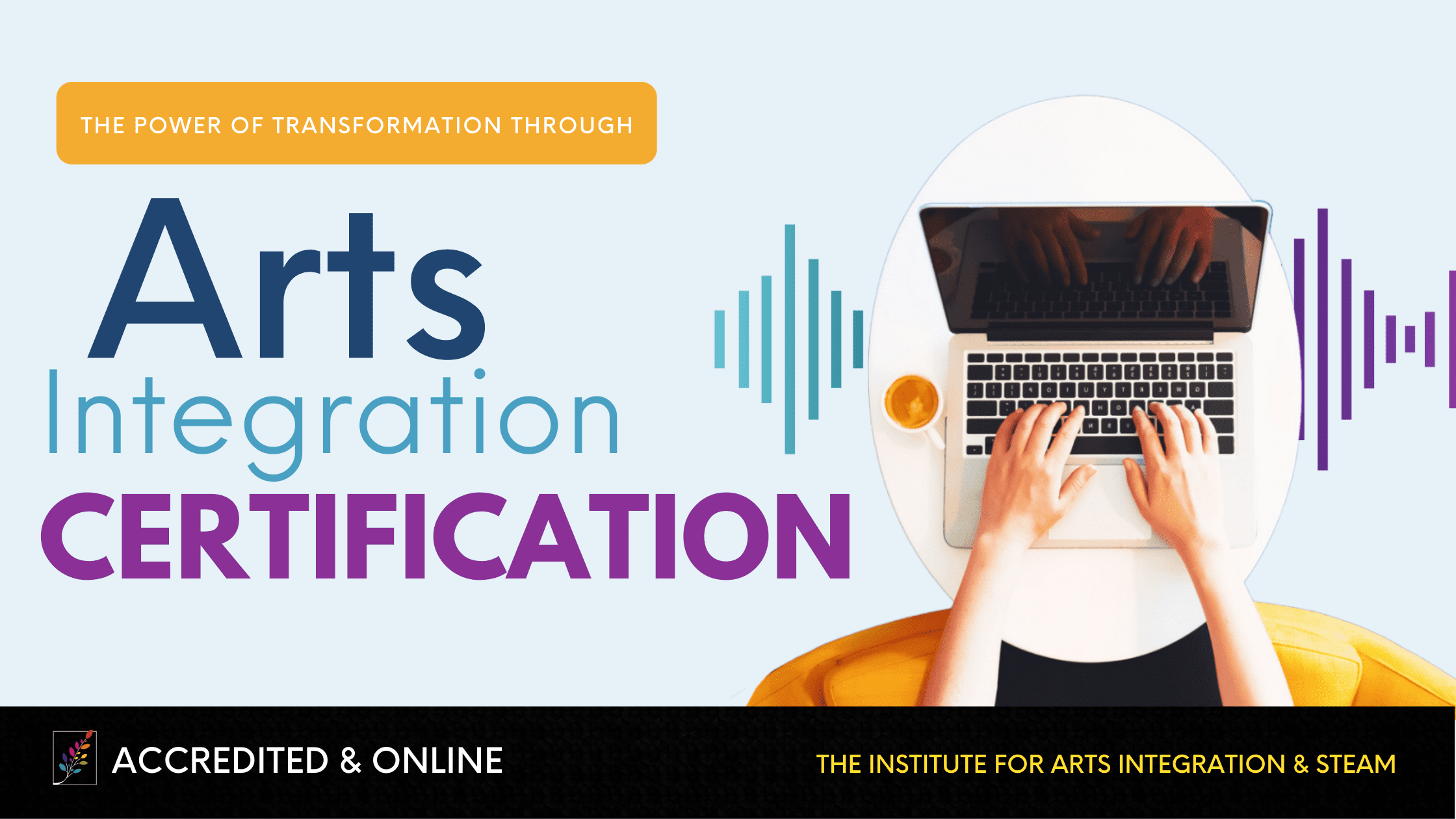Easy Ideas for Teaching AI and STEAM with Nearpod
4 Min Read • Technology
Although Nearpod was first developed seven years ago, I have watched it become a classroom staple over the course the past year. The library teacher at our middle school used it for nearly every lesson last year, and my husband utilizes Nearpod to engage students while making sure they’re on task.
Traditionally, teachers sit (or stand) around the room, and every student, whether he or she is in the front or rear of the room, must look at one slide being projected onto the screen of the Promethean or SMARTboard. Nearpod promises to break that trend. If your students have Chromebooks, iPads, or some other device, it’s a real challenge to know that they’re paying attention and engaged. Nearpod not only allows for the teacher to move freely about the room, but to check with one glance who is, and is not, logged in to the session. This helps address the persistent concern from teachers who are frustrated by technology and its ability to distract.
Nearpod is far more than a simple PowerPoint on individual iPads (or Chromebooks). It allows for unprecedented interactivity with students. Students can submit responses in real time, which teachers then see instantly, and can share with the rest of the class if desired. Teachers can choose to include slides, video, audio, activities, quizzes, polls, drawings, and virtual reality trips in their Nearpod presentations. The result of this conglomeration of media and materials is that students can be fully engaged in the platform, it also negates the need for certain directions. Teachers won’t have to say “Please type this website into your browser” or “Turn in the ebook to page 153” because these will be directly embedded into the lesson itself. And for those of you with a lifetime of already made content, content can be uploaded into Nearpod to avoid having to recreate anything.
Teachers have been delving into flipped classrooms for years now, but it’s never been easier than with Nearpod. The course you made can be completed Live, or at the student’s own pace at home. Absent students will use the code from class to log in and see the exact slides they’ve missed. Best of all, teachers can use Nearpod Silver Edition for free! Here are some ideas for using Nearpod to teach STEAM and Arts Integration lessons in your classroom.
- Artful Thinking Routines – These routines lend themselves to the Nearpod platform because of the way they are structured. Include an art image or video that the students view for about one minute. Then use the Draw It feature to have students visually record to the artwork they saw using basic sketching. Finally have students answer the artful thinking questions that accompany the routine students are working on and choose examples from the student responses to highlight for the class.
- Virtual Reality Field Trips to Museums – By selecting the Field Trip option under the content heading your students can virtually experience the location where a piece of art was created, or a location that inspired a piece of art. Students who are specifically learning about certain cities can tour them virtually and then create artwork based off of their experiences.
- Simple Machines – Have students analyze different simple machines for their parts and complexities by uploading images of simple machines and setting them as the canvas background on Draw-It. Then have students create their own simple machines and label the different parts of the machines they create. Students can view each other’s machines and respond with constructive criticism and questions.
- Analyzing Architecture – Upload a variety of architectural images to your Draw-It slide as canvas backgrounds. Have students use Draw-It to identify different geometric shapes in each image before submitting their responses.
- Drawing on a Graph – Take a full size art image (famous painting or drawing) and overlay it with a grid. Label each section of the grid with a number and letter. Upload graph paper to your Draw-It slide as canvas backgrounds. Assign students a section of the image by telling them the number and letter which square they should draw. Students should create a drawing of a just one section of the larger painting or drawing using their grid lines for reference. Teacher can then arrange the images electronically to help students create a collaborative work of art.